6月12日のエントリーの内容を教えてくれたのと同じ人から教えてもらいました。
昨日のエントリーで、スクリプトを含むHTMLファイルをローカルでIEで表示すると警告メッセージが表示されるが、同じHTMLをリモートサーバにアップロードしてIEで表示すると警告メッセージが表示されない旨を書いた。
HTMLがリモートでどのように表示されるかを確認するには、Windowsの「インターネット インフォメーション サービス(IIS)」という機能を使うのが、一番簡単だろうということだった。
Windows7またはWindows8のパソコンが一台あればいいというのだから、確かに素人芸にはうってつけである。
コントロールパネルの「プログラム」から「Windowsの機能の有効化または無効化」を選び、「インターネット インフォメーション サービス」にチェックを入れる。
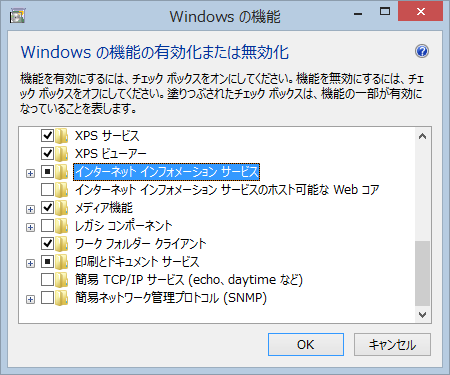
クリックするとチェックマークではなく黒い四角が表示される。全ての機能が有効になるのではなく、一部の機能が自動的に選択され有効になるとこうなるのだそうだ。これ以上のことは私には説明できない。
「システムとセキュリティ」「管理ツール」「サービス」を表示し、「World Wide Web Publishing Service」が開始されていることを確認する。
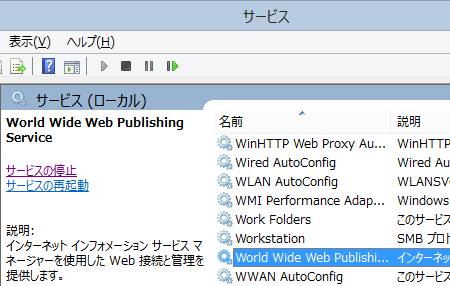
これだけでOK。あとはアドレスバーにlocalhostまたは127.0.0.1と入力すれば、Windows8であれば次のような画面が表示されるはずだ。
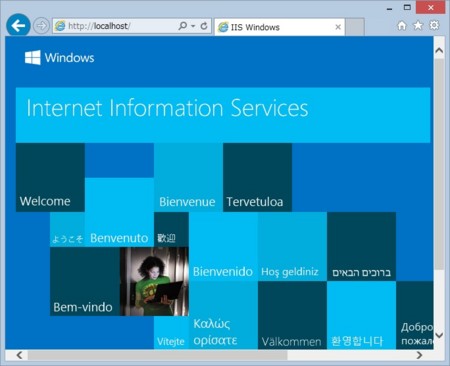
Windows7だと違う画面が表示される。こんな感じ。以下、Windows8で話を進めます。
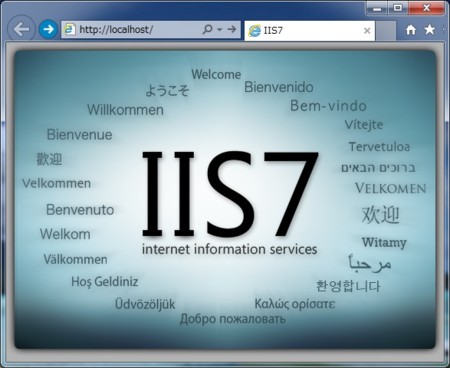
IISを有効にすると c:\inetpub\wwwroot というフォルダが自動的に作成され、そのフォルダの中にある「iisstart.htm」というファイルが表示されるのだそうだ。このフォルダにindex.htm やindex.html をコピーすると、これらがiisstart.htm より優先して表示されるのだそうだ。ただし c:\inetpub\wwwroot にファイルをコピーするときには、次のような警告が表示されるが、「続行(c)」をクリックすればよい。
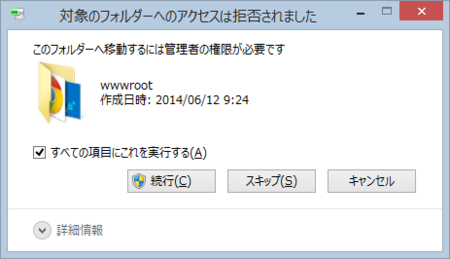
ホームページビルダーのロールオーバー機能を使って作成したボタンの色が、マウスオーバーで変わることを確認しているところ。
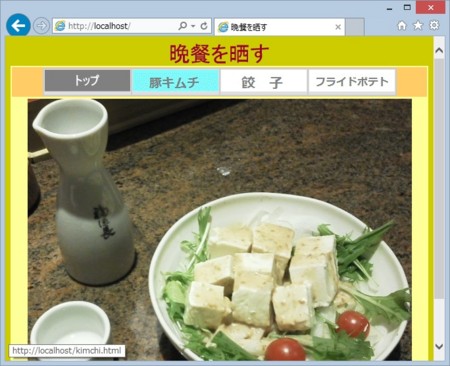
同じHTMLファイルをローカルで開くと、ページ下部に警告バーが表示されるのだ。「ブロックされているコンテンツを許可(A)」をクリックすればマウスオーバーでボタンの色が変わるが、クリックしないと変わらない。
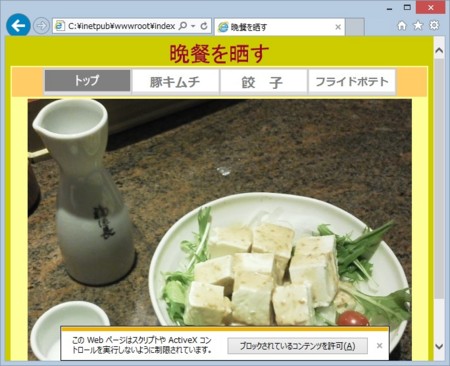
なおパソコン2台とスイッチングハブを用意し、別のパソコンからローカルIPアドレスをブラウザのアドレスバーに入力してHTMLを表示させることもできる。ただしこの場合、ファイアウォールが邪魔をしてページが表示されないことがあるので、pingが通るか確認してから試すのが吉。まああえてPC2台使わなくても、1台でやりゃ十分じゃないかという気はする(^^;
スポンサーリンク