仕事先で仕入れたWindowsネタです。私が知らなかっただけで、スクリーンショットを貼ってる人は常識レベルかも知れない。
前回のエントリー に貼った、こんなスクショを撮る方法だが…
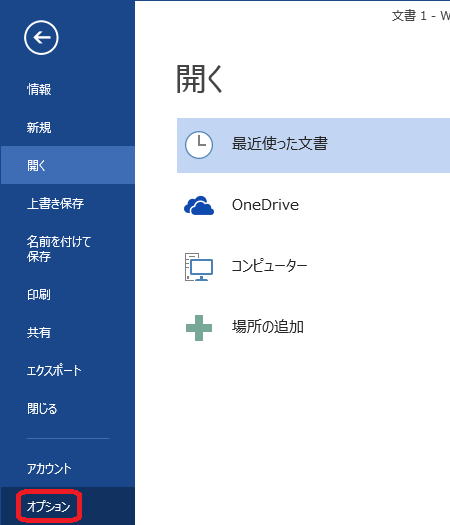
スポンサーリンク
これまでは [Prt Sc] キーで全画面キャプチャして、一旦ペイントに貼って必要なところだけを四角形で範囲選択するか、それが面倒であれば [Alt]+ [Prt Sc] キーでアクティブなウィンドウだけをキャプチャしていた。ただし後者の方法では、アプリによっては[Alt]キーを押した途端に、次のようなショートカットキーのガイドの英字が表示されることがある。
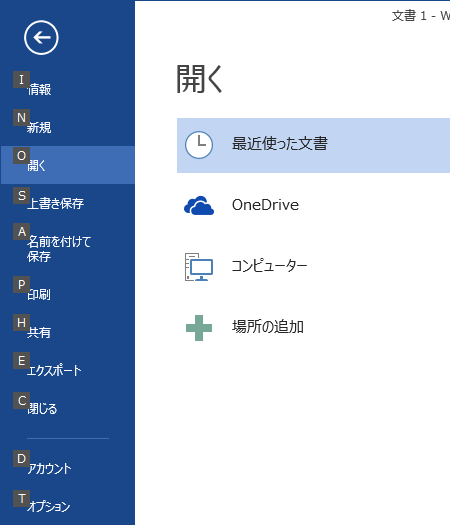
英字の表示は、[Alt] キーを押しっぱしながらウィンドウ上のクリックしても影響のないところをクリックするとキャンセルされる。その後で [Prt Sc] を押せばいい。これまではそうしていた。
だがそんな手間をかけなくても、Windowsのアクセサリであるスニッピングツール(Snipping Tool)を使えば、もっと簡単にアクティブなウインドウのスクショが撮れることに気づいた。つか今まで気づかなかった。
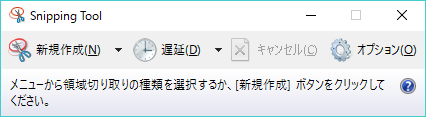
「新規作成(N)」の「▼」をクリックし、切り取り方法をデフォルト(だよね?)の「四角形の領域切り取り(R)」から「ウインドウの領域切り取り(W)」に変更するだけだった。
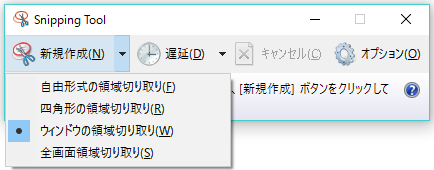
すると、切り取ることのできるウインドウが赤枠で囲まれて表示されるので、マウスでクリックして選択すればよい。

なお、デフォルトではキャプチャした画像に赤い枠線が表示される。それが気に入らなければ、右端の「オプション(O)」ボタンをクリックして、「Snipping Toolオプション」ダイアログボックス」から、一番下の項目「□切り取り領域をキャプチャした後、選択線を表示する」のチェックを外せばいい。
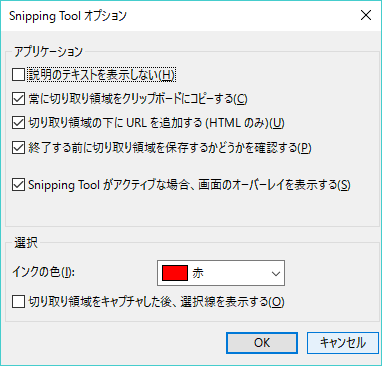
上記の機能は昔からあったようだが、Windows10から新たに「遅延」という機能が加わったことも知った。
例えばMS-Wordでは、表の作成中に、表の左肩の「表の移動ハンドル」や、行や列を追加する「⊕」のような、一時的なボタンが表示される。
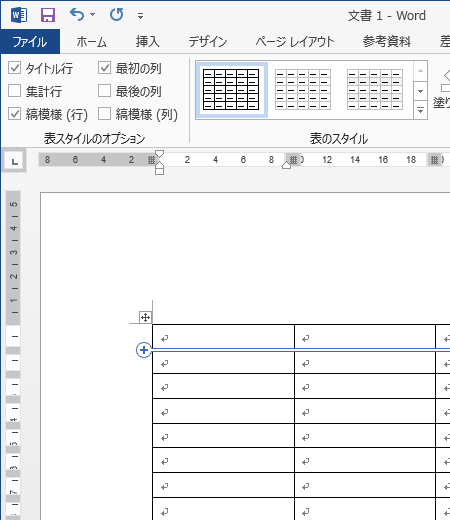
ところがこれらをキャプチャしようとスニッピングツールを選択すると、Wordの選択が解除され、非表示になってしまう。
[Prt Sc] でスクリーン全体を選択すればキャプチャできるが、前述のとおり必要な部分だけを切り取るのが面倒だ。
そこで、スニッピングツールの新機能の出番だ。「遅延(D)」ボタンをクリックすると、メニューに数字が表示される。単位は秒だ。

どれでもいいが、例えば上のように「2」を選択すると、2秒後にスニッピングツールの切り取りが有効になる。つまりスニッピングツールの起動が、2秒、遅延されるのだ。
その間に、Wordを選択して、一時ボタンを表示させておけばよい。2秒というと短いようだが、編集中の表のしかるべき部分にマウスを合わせるだけなので、不十分ということはない。
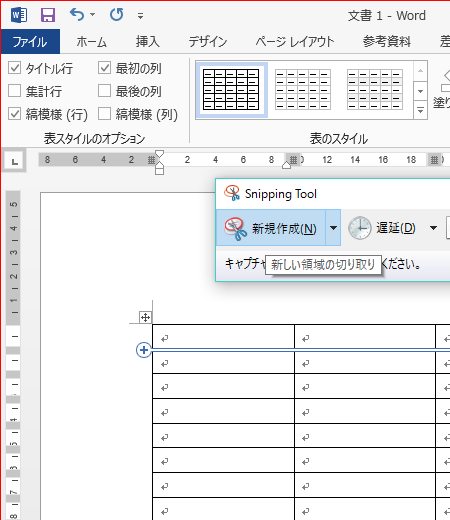
なお、この記事のスニッピングツールのキャプチャは [Prt Sc] で撮っています。
スポンサーリンク