4月27日 と 28日 のエントリーに、確率統計の再勉強中であることを書いた。高校時代から思っていたのだが、答えの正確性を担保するものがないことに、つらつら不満を感じた。問題集だったら巻末に答えが載っているが、現実に直面する問題にはそういうものはないから、間違えたら間違えっぱなしじゃないかということである。そして人間は必ず間違いを犯す存在なのだ。
のっけから話はズレるが、その点、複式簿記ってすごいですよ。貸借平均の原理というのに基づいて、間違いを検出するシステムが構築されている。あれも間違いなく人類の偉大な知的遺産の一つだと思っている。もっと勉強せねばと思いつつ果たしていない。
スポンサーリンク
話を戻して、高校時代に比べて今の自分は無駄に年を取ったわけでなく、ちっとは知識を蓄積しているはずだ。すぐに思いつくのは、簡単なプログラミングによってシミュレーションをすることだった。しかしマシンの更新やWindowsのアップデートによって、かつての開発環境がどっか行ってしまい、今持ってるマシンではC++のコンパイルもできなくなっていた。
Borland C++コンパイラに始まり、Borland C++ Builder、Turbo C++Explorer、それにJAVAコンパイラ(JDK)、Eclipseと、入れるだけはいろんなものを入れてきたんだけどな。特にC++ Builderは、フリーじゃないから出費が痛かった。
Windows10の強制アップデートは私にとって迷惑なだけだったが、確かWindows10からbashなるものが利用可能になり、gccやg++も使えるようになったと聞きかじった記憶があったので、検索してみた。gccはC言語で書かれたプログラムを、g++はC++で書かれたプログラムをコンパイルするコマンドである。
いくつか記事がヒットした。MinGWなるものをインストールすると、Windowsでgccやg++が使えるようになるとのことである。なおWindows10からというのは私の誤解で、MinGWはWindowsの以前のバージョンにもインストール可能とのことだった。コンパイルができればどっちでもいいのだ。
これらの記事を参考に、MinGWをインストールしてみた。筆者の方々に感謝します。なおブログタイトルの「GWだから」というのは冗談です。
まずはMinGWのHPから、インストーラをダウンロードして実行する。
MinGW | Minimalist GNU for Windows(英文)の右上に「Download Installer」というボタンがあるからクリックすればいい。
インストーラの初期画面。

「Install」ボタンをクリックする。
チェックボタンとラジオボタンを上から意訳。「グラフィックユーザインタフェースのサポートもインストールしますか」、「このユーザのみ/すべてのユーザ」、「スタートメニューにアイコンを追加」、「デスクトップにアイコンを追加」インストール先フォルダ含めてすべてデフォルトのままにした。

「Continue」ボタンをクリックすると、インストールマネージャのインストールが始まる。

インストールが完了すると、インストールマネージャが実行される。上記サイトによれば migw32-base と mingw32-gcc-g++ にチェックを入れればよいとのことだったので、そうした。通常の左クリックでショートカットメニューが表示されるので、ちょっと「あれっ?」と思う。なおオプションは後から変更も可能とのこと。

メニューバーから [Installation] - [Apply Changes] をクリックすると…

確認ウィンドウが開いて…

パッケージのダウンロードが始まり…

しばらくするとインストール完了のメッセージが表示される。

これで終わりではない。パスに「C:\MinGW\bin」を追加しなければならないそうだ。細かいことですが、「プログラマーズ雑記帳」さんは「C\MinGW\bin」と、「ぱーくん plus idea」さんは「C:MinGWbin」と、誤記してまっせ。まあコンパイラをインストールしようという人なら、見りゃわかると思うけど。またこのくらいで感謝の念をいささかも減じることはないけど。
ところでWindows10の環境変数変更って、どうやるんだったっけ?
検索したら、下記記事に詳しく書いてあった。
なになに、スタートボタン上で右クリックし「システム(Y)」を選択とな。

システム画面の左メニューから「システムの詳細設定」を選択…

「システムのプロパティ」ダイアログボックスより、一番下の「環境変数(N)…」ボタンをクリック…

「環境変数」ダイアログボックスが表示されるので、下側の「システム環境変数(S)」より「Path」をクリックして「編集(I)…」ボタンをクリックすると…

おお、Windows10ではこうなっていたんだ! 以前のバージョンでいじった時にはセミコロンで区切られていただけだったが、誤って他の設定を壊さないようにという改良かな?

右の一番上の「新規(N)」ボタンをクリックすると、「環境変数名の編集」の一番下にパスが入力できるようになる。ここに「C:\MinGW\bin」と入力すればいい。
これで完了。
動作を確認するためには、コマンドプロンプトを開いて、「gcc –version」というコマンドを入力する。
下記のようにバージョン情報が表示されればOKである。

なお「gcc --help」と入力すると、コマンドオプションの一覧が表示される。
またしても話はズレるけど、Windows10ではコマンドプロンプト見つけにくいね。スタートボタン右のCortanaとかいうところに「コマンドプロンプト」と入力して、見つかったら右クリックで「スタート画面にピン留め」しておくと、よろしかろう。

脱線ついでに、今後コマンドプロンプトのスクリーンショットをいくつか載せる予定だけど、背景色黒に文字色白だと見づらいから、白黒反転してみる。
コマンドプロンプトのタイトルバーで右クリックして「プロパティ(P)」を選択し…

「文字の色」タブをクリック、「○画面の文字(T)」を黒に、「○画面の背景(B)」を白に変更してみる。

動作確認のためバージョンを表示させた画面を再掲載。どうでしょう? そもそも文字が小さいから、あまり変わり映えしないかな?

とまれ定番の “Hello world!” を表示してみよう。次のようなテキストファイルを作って “hello.c” というファイル名で保存する。
#include <stdio.h>
int main(void)
{
printf("Hello world!\n");
return 0;
}
コマンドプロンプトからファイルを保存したフォルダに移動し、“gcc hello.c -o hello” と入力する。エラーメッセージが表示されなければコンパイル完了だ。続けて “hello” と入力すると。
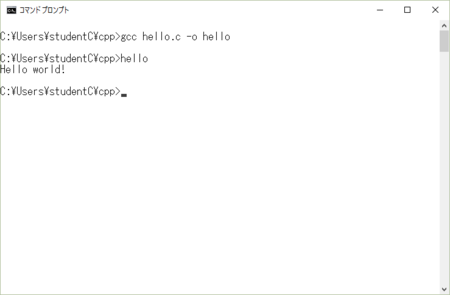
“Hello world!” と表示された。めでたしめでたし。
ところがこれで終わりではなかった。一言で言えば、私の知識はすっかり古くなっていたのだ!
参考にしたサイトに移動しなくても弊エントリーで完結することを心がけて、スクリーンキャプチャを多めに掲載したため、少し長くなってしまいました。「後編」に続きます。
スポンサーリンク