自分用にメモを残すというなら、今はてなブログ「しいたげられたしいたけ2」で1ページ連載をやってるマンガの製作過程もメモっとくべきだと思った。忘れちゃうんだよね。
マンガ1ページ連載を始めた動機はいろいろあるけど、そのうちの一つにデザイン系ソフトの練習というのがある。まともに使えるデザインツールが一つもなかったのだ。
Adobe Design Standard CS6を導入したことは 11月5日のエントリー に書いたが、それと並行してつかその少し以前からGIMPもダウンロードして練習している。フリーのデザインツールとして有名なソフトである。二兎追う者はアブハチ取らずの悪いパターン鴨だが。
慣れないもので、つまんないところで躓きを繰り返している。デザインツール独特の使い方が多いのだ。パスによる選択を中止したいときには、起点をクリックして一旦選択を完成させてからメニューの[選択(S)]-[選択の解除(N)]をクリックしなきゃならないとか…直感的には[ESC]を押したくなるけど[ESC]では取り消せない。あと「切り取り」([編集(E)]-[切り取り(T)])を、他のアプリとは違う意味で多用するとか…例えばトーンを貼るという作業は、トーンとなるレイヤーを下敷きにしてトーンを貼りたい部分を範囲選択して「切り取り」を使う。
で、マンガのコマに効果線を挿入する場合、以下のような手順が使えた。これが最も効率的かどうかはわからない。もっと簡単な方法があるかも知れない。
弊ブログはアフィリエイト広告を利用しています
事前準備として、ネットで効果線のフリー素材を探して、サイズをマンガのコマに合わせ保存しておく。理由は後述するが、今回は上下に数ピクセルずらしたものも作って保存した。こうした作業は、GIMPでもできるだろうが、私にはペイントのほうがやりやすかった。WordExcelを使っていてもメモ帳が使いたくなることがあるように、デザインツールを使う時も補助的にペイントの出番があってもいいのだろう。知らんけど。
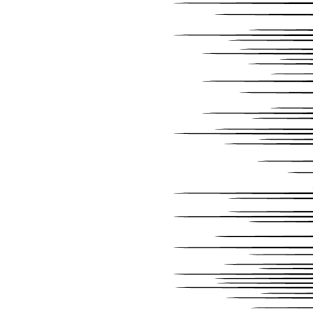
今のやり方では、手書きのマンガをスキャナで取り込んでPNG形式で保存している。それを[ファイル(F)]-[開く/インポート(O)]で取り込む。

効果線のファイルを[ファイル(F)]-[レイヤーとして開く(E)]で開く。
[ツール(T)]-[スポイト(O)]を選択し、背景色の白い部分をクリックする。

[色(C)]-[色を透明色に(A)]をクリックする。
「色を透明色に」ダイアログボックスが表示されるので[OK(O)]をクリックすると、マンガのコマに効果線が挿入される。

効果線の色が黒では見づらいので、[色(C)]-[階調の反転(V)]をクリックすると、効果線の色が白になる。

[色(C)]-[明度の反転(V)]をクリックしても結果は同じ。今気づいたが、なんでショートカットキーが(V)で一緒なんだろう?

前述の上下に数pixelずらした効果線のファイルをレイヤーとして読み込み、同様の作業で背景色を透明にする。そうすると白と黒が重なった効果線が挿入されたことになる。これで完成のつもり。

PNG形式で保存したいので、[ファイル(F)]-[名前を付けてエクスポート...]を選択する。「上書きエクスポート」というのもあるが、元のファイルも残したかったのだ。

しかしこうやって完成させたコマは、お蔵入りさせざるを得なかった。ストーリーの都合上、疾走感がありすぎては困るコマなのだ。当該の場面は数日中に「しいたげられたしいたけ2」に公開しますので、よろしければそちらもご覧ください。
※ はてなブログには下記新規エントリーを公開しました。
『夜は超能力!(その13)』
弊ブログはアフィリエイト広告を利用しています