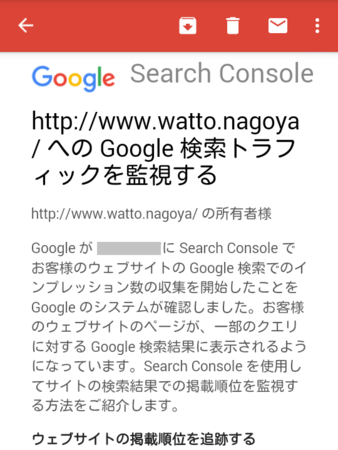前回、断っておけばよかったけど書き忘れた。私が Google Adsense にパスしたのは、独自ドメインでなくてもよかった時代だった。だから、もはや多くの人には参考にならないと思う。よって今回も、新着情報に入りにくくするため日付をさかのぼって公開します。
スポンサーリンク
これも前回書かなかったけど、「独自ドメイン はてな」でぐぐると、次から次へと「はてな」有名人のエントリーがヒットする。「はてな」で名の通ってる人は、やっぱり見えないところで何かしら努力してるんだなぁ、と思った次第。
今回の記事には、2番目に出てきた ✩←ヒトデ (id:hitode99)さんのこの記事が、インデックスとしてつかリンク集としてつか、大いに役に立ちました。ありがとうございました。
他にも多くの人の記事を参考にさせていただきましたが、数が多いのでリンクは貼り切れません。各記事のブコメでお礼を述べさせていただきました。まとめですみませんが、このエントリー中からもお礼を申し上げます。ありがとうございました。
目次
Google AdSense へのURLの追加
と言いつつ、Google AdSense へのURLの追加だけであれば、自力でメニューをたどって設定できた。
Adsense にログインし、メニューから「設定」→「自分のサイト」とたどる。
「サイトを管理」画面右上の、丸の中に「+」のボタンをクリックすればよい。
スクリーンショットは、新ドメイン “watto.nagoya” 追加済みの画面しか残していなかった。スクショの一番上に “d.hatena.ne.jp” というのがあるが、これは「はてなダイアリー」の追加を試みたもの。そういうことができた時代もあったんです。私の「はてダ」はすでに公開停止しているので削除したいところだが、削除方法がわからなかったので設定を「無効」にだけしている。

これが「+」ボタンをクリックしたところ。後からスクショ撮り直したものです。ここに新ドメインを入力するだけでよかった。

1日おいて「見積もり収益」を見に行ったら、金額が微増していた。つまりこれでよかったということだろう。
Serch Console へのURLの追加
問題はこれだった。まずは Serch Console のトップへ移動し、「プロパティを追加」という赤いボタンをクリックする。

ダイアログボックスが開くので、URL を入力し「追加」という青いボタンをクリックする。

ただしこれだけではダメで、「所有権の確認」というのをやらなければいけないようだった。
「ドメイン名プロバイダ」というのが推奨になっていた。「GMO.jp」というのは「お名前.com」の運営会社である。

「確認」をクリックすると、操作したばかりで見覚えのあるデザインの別ウィンドウが開いた。

「お名前ID」と「パスワード」をクリックして、スクショには写ってないが「ログイン」というボタンをクリックすればよかったはずなのだが…

上掲の画面で何十秒か待たされて、認証エラー画面が出た。
二、三度繰り返したが、ダメだった。
仕方がないので3つ上の画面に戻り「別の方法」というタブをクリックしてみた。
すると、「生成したメタタグをブログのヘッダに追加」など、五、六種類の認証方法が示された。
ボタンをクリックすると、「<meta name="google-site-verification" content="文字列" />」というようなメタタグが出力されるので、これを「はてなブログ」設定の「headに要素を追加」というところに貼りつけるのだそうだ。なおこのタグは、認証に成功した後も削除してはいけないとの由。
すみません、作業中はスクショ撮り切れなかったので、後からいくつかの画面は撮り直したのですが、この画面は再現できませんでした。だから、うろ覚えで書いています。
他には例えば、「別の方法」タブ中にある「メタ タグをサイトのホームページに追加」という項目を選択すると表示されるタグから content 属性の値(content="..." の ... にある英数字)というのを、「はてなブログ」設定の「詳細設定」中にある “Google Search Console(旧 Google ウェブマスター ツール)” というところに貼りつけるという方法もあったはずです。
どれか一つができればいいはずで、スクショが小さくてよく見えないが、Serch Console トップにウェブサイトが追加され、「www.watto.nagoya がGoogle アナリティクスのプロパティに関連付けられるようになりました」という趣旨のメッセージが表示されている。

Serch Console へのインデックスの追加
勢いに乗って、やってしまった。つか勢いに乗らなきゃ、できるもんではない。
鈴木こあら (id:suzukidesu23)さんの、この記事に従って設定してみました。ありがとうございました。
鈴木 さんの記事はウェブマスターツールが Serch Console と改称される以前のものだが、操作自体は問題なく実行できた。ただしそれによって効果が上がったかどうかは、まだ判明していない。
Serch Console の左側メニュー「クロール」の配下に「サイトマップ」というのがあるので、そこをクリックすると、「サイトマップの追加/テスト」という赤いボタンのある画面が表示される。
この赤いボタンをクリックすると、URL入力欄が表示される。

上掲の 鈴木こあら さんのエントリーのうち「追記 2015年1月18日 サイトマップ送信について」以降の部分に従って、URLの後ろに
はてなブログの場合のサイトマップは、
「ブログのURL/sitemap.xml?page=1」
というのと、
はてなブログの場合のRSSフィード用のURLは
「ブログのURL/feed」
というのを、入力してみた。
画面に変化があった!

うちのブログは検索流入が少ない検索流入が少ないと、これまでしばしばボヤいてきたが、こういう手間を怠っていたのだから、むべなるかなと言うべきかも知れない。
これで私も月収ン十万ブロガーだ!(`∀´
と言いつつ、スクショは撮ったものの、どうやってこの画面にたどり着いたのか、どうしても思い出せない画面もある。
Google アナリティクス で Seach Console のデータを利用するための操作なのだが、「アナリティクス ウェブ プロパティ」のチェックボックスにチェックを入れて、「保存」をクリックするだけでよかったはずだ。

取得した独自ドメインがアナリティクスのプロパティに関連付けられるようになったというメッセージが表示された。

たぶん、Search Console の設定を行ったところ、左側メニューの「メッセージ」に新しいメッセージが一件届き、開いたら「検索パフォーマンスを改善できます」として5つばかりリンクのボタンがあったのだが、その一つじゃなかったかな。多分そうだったと思う。
なんのなんの、このまま日にちが経てば、さらにどんどん忘れてしまう。そのための自分用メモじゃないか。
他にもいっぱい設定できる項目があったり、ざっと見たところ「保留」という気になるメッセージが表示されている項目があったりで、とても一度には把握できない。
毎月、収益報告を公開しているブロガーさんたちは、こういうのをみんなクリアしてるのかよ? 私にゃ無理だ(´Д`;;;
酸っぱいブドウと承知で書くが、私にはブログ飯は向いてないのだ(-_-;
Amazon Assosiates へのURLの追加
これはわりとわかりやすかった。ただしこれで正しいかどうかはわからない。
Amazon Assosiates にログインして「アカウントの管理」画面を表示する。

「アカウント情報」の中の「Webサイト情報の確認」というのをクリックすると、すでにリンクが設置されているURLが表示され、その右に「⊕(URLを追加*)というボタンが表示される。
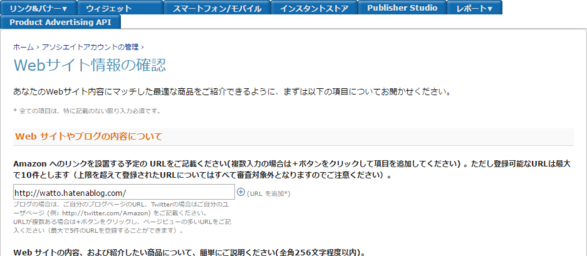
それをクリックすれば、URL を入力する欄が表示されるので、独自ドメインのURLを入力する。

スクショには載せられなかったが、画面を下の方までスクロールすると「変更を保存する」というボタンがあるので、それをクリックした。

緑色の文字で「確認 変更は保存されました。」というメッセージが表示された。
最後にもう一度繰り返しますが、今回の前後編のエントリーは、自分用メモが主目的です。正しいかどうかは保証の限りではありません。検索などで来られた方は、その旨ご承知おき願います。
追記:
b:id:CALMIN さんからブコメで教えていただきました。Amazon Associates は、フォームから新URLを入力するだけではダメで、問い合わせフォームからメールを送信しなければならないそうです。ご教示ありがとうございました。
CAIMIN さんからご教示いただいたエントリーにしたがって作業しました。開設者の方にもお礼申し上げます。ありがとうございます。
上掲記事に従って、フォームから連絡した。ただし「件名:」のドロップダウンリストの中に、記事にあるような「アカウント情報の変更、新規URLの追加など」という項目は見当たらなかった。仕方がないので「その他」を選択した。

記事の通り、追加承認のメールはすぐに返ってきた。「件名:その他」でもよかったようだ。ただし「次回からは審査前にURL追加しないでね」(大意)と怒られた。すんません。
追記の追記:
Search Console に関しては、その後、こんなメッセージが届いた。多分あれでよかったということだと思う。